- 「NECモバイルルーターはどれ?」
- 「Atermポケット型WiFiのおすすめ設定は?」
- 「MR05LN・MR51FN・MR10LNの特徴は?」
など、NEC Atermのモバイルルーターについて様々な疑問をお持ちの方も多いことでしょう。
NECのAtermシリーズとして発売されたポケット型WiFiモバイルルーターは、WAN側対応規格「5G・4G・LTE」・LAN側対応規格・通信速度・通信時間もWiFi機種によってことなります。また、AtermWiFiでできる設定(初期設定・APN設定・パスワード変更など)とブラウザの専用ページでできる設定もことなっています。
そこで、Atermモバイルルーターの設定・機能について、わかりやすく解説記事にまとめてみましたので、ぜひ参考にしてみてください。
NEC Aterm モバイルルーター(ポケット型Wi-Fi)とは?
Atermは、NEC(日本電気株式会社)が製造・販売するモバイルルーターシリーズの総称です。安定した通信回線と、国内製品ならではのサポートの手厚さ・信頼性の高さが人気のシリーズとなります。
その他「Aterm」と名の付くNEC製品としては、ホームゲートウェイ・無線LAN機器、通信会社・回線業者向け(レンタル用)ADSLモデム・ルーターなどが存在します。

NEC Atermおすすめモバイルルーターとは?
NEC Atermのおすすめモバイルルーターは、最も高い通信速度の場合5G対応モデルのMR51FNがおすすめです。ほかにも、4G(LTE-Advanced)・4G(LTE)対応モデルでも、十分に安定した高速通信が可能です。また、モバイルルーターの専用クレードルをつかった有線接続をおこなうことで、より安定した接続が確立できます。
NEC Atermのおすすめモバイルルーターは、以下の製品になります。
- MR51FN・・・5G対応製品
- MR05LN・・・4G(LTE-Advanced)対応製品
- MR10LN/MP02LN/MP02LS・・・4G(LTE)対応製品
なお、通信事業者ごとのサービス内容や対応エリアによって通信速度は異なるので、通信環境の詳細は事前に利用する通信事業者より確認するようにしましょう。
【モバイルルーターの専用クレードル】
モバイルルーターの専用クレードルとは、モバイルルーターを充電したり、有線LAN接続したり、無線LANルーターとして利用したりするための台座です。モバイルルーター本体とは別売りのため、追加で購入する必要があります。特定の機種専用のものが多いため、購入前に対応機種を確認するようにしましょう。
Atermモバイルルーターの設定・接続方法・手順!
Atermモバイルルーターのおすすめ設定は、「デュアル/クワッドチャネル機能」です。こちらの機能では、WiFi通信時のチャンネル幅を20MHzから40MHz(デュアルチャネル)または80MHz(クワッドチャネル)に拡大することで、通信速度を2~4倍に向上させることが可能になります。
なお、Atermでは手元に製品が届いた初期値の状態で「デュアル/クワッドチャネル機能を使用する」設定になっているため、改めて機能の設定をする必要はありません。

NEC Aterm モバイルルーター MR05LNの接続方法や特徴!
NEC Aterm MR05LNは、安定した通信環境を実現するAtermシリーズの中でも人気のモバイルルーターです。LTEを高速・大容量化する通信方式「LTE-Advanced」を採用しており、その技術の1つである「3CA技術」(3つの周波数帯を束ねて通信を高速化する技術)に新たに対応しています。
NEC Aterm MR05LNの機能・特徴は、SIMフリー・デュアルSIMに対応しており、異なるSIM2枚を自由に組み合わせて使用することが可能です。スマートデバイスの最大同時接続台数は16台、連続通信可能時間は約14時間(Bluetooth®テザリング時/約30時間)になります。
NEC Aterm MR05LNモバイルルーターの仕様 は以下の通りです。
| 項目 | 内容 |
|---|---|
| 本体サイズ | 約63(W) × 115(D) × 11(H)mm |
| 重量 | 約115g |
| 本体カラー | ブラック |
| 本体価格 | 25,780円~(2024年) |
| 通信速度 | LTE:150Mbps LTE-Advanced:375Mbps 3G:14Mbps Wi-Fi:867Mbps(11ac/5GHz)、300Mbps(11n/2.4GHz帯) |
| 同時接続台数 | 最大16台 |
Aterm MR05LNは有線接続できる?
MR05LNは無線接続のみならず、Lan・USBケーブルでの有線接続が可能です。有線接続で利用することによって、より安定した通信環境を構築することが可能になります。
なお、接続には専用のクレードル(EX5Cクレードル)が必要です。別途購入するか、ルーターとセットでレンタルするようにしましょう。
Aterm MR05LNの設定接続方法・手順!
MR05LNのWiFi初期設定は、WiFi接続とAPN設定を「設定ウィザード」からおこなうことができます。設定方法は、本体のディスプレイに表示される手順に従ってタッチパネルを操作することで簡単におこなうことができます。
はじめに接続設定をおこない、次に「WiFi本機のAPN設定」と「バージョンアップ機能の許諾」がおこなわれます。
MR05LNの初期設定をおこなうさいは、ログイン情報・SSID・パスワードの情報が必要となるので通信事業者との契約書・契約内容がわかる資料を手元に用意しておきましょう。
初期設定1:WiFi接続方法・操作手順
初期設定のはじめにおこなうWiFi接続は、「MR05LN(WiFi本体)」と「PC・スマホ(WiFiをつなぐ先)」を接続させる方法になります。WiFi接続設定の手順は以下の通りです。
| 手順 | 操作1 | 操作2 |
|---|---|---|
| 手順1 | 「ホーム画面・設定」→ | 「設定ウィザード」 |
| 手順2 | 「設定ウィザードを開始しますか?」→ | 「はい」 |
| 手順3 | 「無線LAN設定を行います。」→ | 「WPS」 |
| 手順4 | スマホ・PC(WiFiをつなぐ先)」→ | 「SSIDを選択」 |
| 手順5 | 「セキュリティキー入力」or「MR05LN画面WPS」→ | 「タップ」 |
| 手順6 | 「WPSの設定に成功しました。」→ | 「設定終了」 |
手動設定の場合は以下手順で進めます。
3の「無線LAN設定を行います。」→「手動設定」→「SSID・暗号化キーをスマホ・PCで入力」→「次へ」
初期設定2:APN設定方法・操作手順
初期設定2番目におこなうAPN設定は、「MR05LN(WiFi本体)」と「通信基地局(キャリア)」を接続させる方法になります。APN設定の手順は以下の通りです。
- 「APN(接続先)の設定を行います。」→「次へ→新規追加」
- 「追加したいAPNを選択してください。」→契約中の通信事業者を選択
- 「このAPNを追加しますか?」→「はい」
- 「追加したAPNを選択しますか?」→「はい」
手動設定の場合は以下手順で進めます。
- 「追加したいAPNを選択してください。」→「手動追加」
- 契約情報を入力※契約内容をご覧ください。
- 「登録」→「登録した接続先」→「次へ」
最後に「メンテナンスバージョンアップ機能に関する許諾について」を確認し、「下へスライド→OK→終了」で設定ウィザードが完了します。
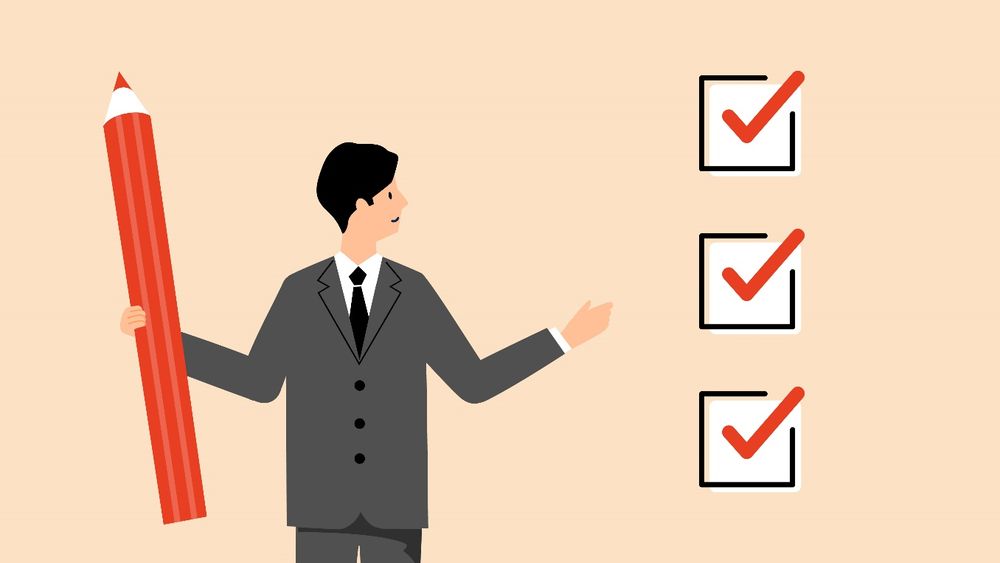
パスワード変更方法・操作手順
MR05LNのパスワード変更は、パソコン・スマホのウェブブラウザで「http://aterm.me/」(クイック設定Web)を開いて設定することができます。操作手順は以下になります。
- 「ホーム画面・設定→メンテナンス」→「管理者パスワードの変更」
- 「パスワードを入力」→「設定」
- 「設定内容を更新しました。」→設定完了
APN更新・設定方法・操作手順
APN更新・設定方法は、MR05LNのディスプレイ操作で設定ができます。APNリスト自動更新の手順は以下になります。
- 「ホーム画面・設定→メンテナンス」→「APNリスト更新」
- 「新しいAPNリストが見つかりました。更新しますか?」→「はい」
- 「APNリストの更新が完了しました。」→[終了]
APNを手動追加する場合は、以下の操作手順になります。
- 「ホーム画面・設定」→「APN設定」
- 「SIM1、2選択」→「新規追加→手動追加」
- 契約情報を入力※契約内容をご覧ください。→「登録」
- 「登録した接続先選択」→設定完了
初期化方法・操作手順
MR05LN本体の初期化はディスプレイより操作可能です。操作手順は以下になります。
- 「ホーム画面・設定→メンテナンス」→「初期化」
- 「ご利用開始時の状態に戻ります。よろしいですか?」→「はい」
初期化完了後に自動で再起動します。その後、言語選択画面が表示されたら初期化完了です。
ファームウェア確認・更新方法
MR05LNのファームウェア確認・更新は、ディスプレイより操作可能です。操作手順は以下になります。
- 「設定→メンテナンス」→「ファームウェア更新」
- 「新しいファームウェアがあるかサーバに問い合わせを行いますか?」→「はい」
- 「新しいファームウェアが見つかりました。更新しますか?」→「はい」
「ファームウェア更新中充電池カバーを取り外さないでください」と表示され、バージョンアップが開始。一定時間経過後「再起動します」と表示され終了。

NEC Aterm モバイルルーター MR51FNの接続方法や特徴!
NEC Aterm MR51FNは、Atermのモバイルルーターシリーズの中で唯一5Gに対応しているモデルです。5G回線では受信時最大3.8Gbps・送信時最大218Mbpsの高速通信が可能で、Wi-Fi6(11ax)の2ストリーム対応による、最大1201Mbpsの高性能通信を実現しています。
また、セキュリティ面においても「WPA3(WPA/WPA2上位版)」に対応しており、WPA2との互換性を保ちつつ、さらに強固なセキュリティ対策が可能です。スマートデバイスの最大同時接続台数は16台、連続通信可能時間は約9時間(4Gの場合約10時間)になります。
NEC Aterm MR51FNモバイルルーターの仕様 は以下の通りです。
| 項目 | 内容 |
|---|---|
| 本体サイズ | 約128(W)×65(D)×14.5(H)mm |
| 重量 | 約167g |
| 本体カラー | パールブラック |
| 本体価格 | 28,952円~(2024年) |
| 通信速度 | 5G:3.8Gbps 4G:1.4Gbps Wi-Fi:1201Mbps(11ax/5GHz帯)、574Mbps(11ax/2.4GHz帯) |
| 同時接続台数 | 最大16台 |
Aterm MR51FNは有線接続できる?
MR51FNは、Lan・USBケーブルでの有線接続が可能です。有線接続で利用することによって、5Gによる高速通信をより安定したものにすることが可能になります。
なお、接続には専用のクレードル(EX51Cクレードル)が必要です。利用する場合は別途購入またはルーターとセットでのレンタルが必要になります。
Aterm MR51FNの設定接続方法・手順!
MR51FNでは、本体のディスプレイを使用して「設定ウィザード」から無線LANの初期設定などを行うことができます。操作手順(QRコードでWiFi接続した場合)は以下になります。
| 手順 | 操作1 | 操作2 |
|---|---|---|
| 手順1 | 「ホーム画面→クイックメニュー」→ | 「詳細設定」 |
| 手順2 | 「簡単Wi-Fi接続」→ | 「設定ウィザード」 |
| 手順3 | 「設定ウィザードを開始しますか?」→ | 「はい」 |
| 手順4 | 「Wi-Fi子機の設定を行いますか?」→ | 「はい→次へ」 |
| 手順5 | 「QRコード」→ | 「スキャン後に終了」 |
| 手順6 | 「設定ウィザードを終了します」→ | 「OK」 |
手動設定の場合、上記4番目から以下手順で進めます。
- 「Wi-Fi子機の設定を行いますか?」→「はい→次へ→手動設定」
- 「SSID・暗号化キーをスマホ・PCで入力」→「次へ」
APN更新・設定方法・操作手順
APN設定には、APNを自動で選択し接続する「5G/4Gオート接続機能」を搭載しています。この機能は、製品の利用開始時や初期化後、nanoSIMカードの入れ替え時などに動作します。オート接続に失敗した場合は、手動で「5G/4Gオート接続機能」を更新します。操作手順は以下になります。
- 「ホーム画面・クイックメニュー」→「詳細設定」
- 「ネットワーク設定」→「APN設定」
- 「5G/4Gオート接続」→「OK」
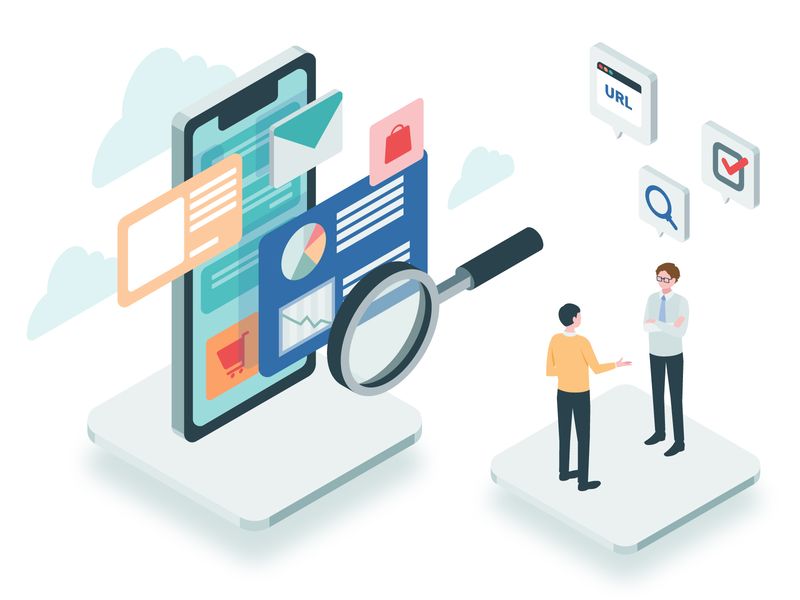
パスワード変更方法・APN手動設定・操作手順
MR51FNのパスワード変更・APN手動設定は、パソコン・スマホのウェブブラウザで「http://aterm.me/」(クイック設定Web)を開いて設定することができます。操作手順は以下になります。操作手順は以下になります。
【パスワード変更方法・手順】
- 「ホーム画面・設定→メンテナンス」→「管理者パスワードの変更」
- 「パスワードを入力」→「設定」
- 「設定内容を更新しました。」→設定完了
【APN手動設定方法・手順】
- 「ホーム画面→ネットワーク設定」→「接続先設定(5G/4G/3G)」
- 「サービス名(未設定)から1つを選択」→「編集」
- 契約情報を入力※契約内容をご覧ください。→「設定」
- 「前のページへ戻る」→「国内設定欄のチェックを確認→設定」
- 「設定内容を更新しました。」→設定終了
初期化方法・操作手順
MR51FN本体の初期化はディスプレイより操作可能です。操作手順は以下になります。
- 「ホーム→クイックメニュー」→「詳細設定」
- 「メンテナンス」→「初期化」
- 「ご利用開始時の状態に戻ります。初期化しますか?」→「はい」
初期化完了後に自動で再起動します。その後、言語選択画面が表示されたら初期化完了です。
ファームウェア確認・更新・操作手順
MR51FNのファームウェア確認・更新はディスプレイより操作可能です。操作手順は以下になります。
- 「設定→クイックメニュー」→「更新(ファームウェア更新)」
- 「新しいファームウェアが見つかりました。更新しますか?」→「はい」
- 「ファームウェア更新中の注意事項を確認」→「はい」
- 「ファームウェアの更新が完了しました。再起動します。」→更新完了。

NEC Aterm モバイルルーター MR10LNの接続方法や特徴!
NEC Aterm MR10LNは国内の4キャリア全てのバンドに対応したマルチバンドのLTE対応モバイルルーターです。docomo、au、Softbank、楽天モバイルの4つの回線から、好みのキャリアを契約し利用することができます。
スマートデバイスの最大同時接続台数は16台、連続通信可能時間は約21時間になります。なお、休止状態であれば約2000時間の連続待受が可能な上、約60時間の連続待受が可能な「ウェイティングモード」を搭載しているなど、長時間通信が可能な点が大きな特徴です。
NEC Aterm MR10LNモバイルルーターの仕様 は以下の通りです。
| 項目 | 内容 |
|---|---|
| 本体サイズ | 約126(W)×62(D)×14.2(H)mm |
| 重量 | 約145g |
| 本体カラー | ホワイト |
| 本体価格 | 13,852円~(2024年) |
| 通信速度 | FD-LTE:150Mbps TD-LTE:110Mbps 3G:14Mbps Wi-Fi:433Mbps(11ac/5GHz帯)、150Mbps(11n/2.4GHz帯) |
| 同時接続台数 | 最大16台 |
Aterm MR10LNは有線接続できる?
MR10LNで有線接続するには、USBケーブルを使用(USBテザリング)することで可能(Lanケーブルでは接続不可)です。有線接続方法は、MR10LNの「本機設定する(パソコン・スマホのウェブブラウザでhttp://aterm.me/を開きクイック設定Web)」と「USBで接続(USBテザリング)」の設定をおこないます。操作手順は以下になります。(初期値では通信可能な設定になっています。)
【USBテザリング設定手順】
- 「ホーム画面・設定」→「Lan側設定」
- 「USBテザリング機能」→「ON」
USBで接続(USBテザリング)する方法は以下になります。
【USBで接続方法】
- MR10LNのディスプレイに「NEC」と表示されるまで電源ボタンを押す。
- 本体のUSBポートとパソコンのUSBポートをUSBケーブルで接続する。
- ディスプレイにUSB接続のアイコンが表示されていることを確認する。
- ウェブブラウザで任意のインターネットページを開く。
Aterm MR10LNのWiFi設定方法・操作手順!
MR10LN本体の初期設定は、WiFi接続とAPN設定を「簡単Wi-Fi設定」からおこないます。設定方法は、本体のディスプレイに表示される手順に従ってタッチパネルを操作することで簡単におこなうことができます。
接続設定には3通りあり、操作しやすいものを選ぶことができます。次に「WiFi本機のAPN設定」がおこなわれます。
MR10LNの初期設定をおこなうさいは、ログイン情報・SSID・パスワードの情報が必要となるので通信事業者との契約書・契約内容がわかる資料を手元に用意しておきましょう。
【Wi-Fi設定用QRコードで接続手順】
- 「ホーム画面・設定」→「簡単Wi-Fi設定」
- 「Wi-Fi設定用QRコード」→QRコードが表示されます。
上記の表示されたQRコードをスマホで読み込むことで接続できます。
【WPSの接続手順】
- 「ホーム画面・設定」→「簡単Wi-Fi設定」
- 「WPS」→パソコン・スマホで「SSID」を選択
- 「MR10LN画面のWPSボタンを選択」→「WPS接続中」
- 「WPSの接続に成功しました。」→「終了」
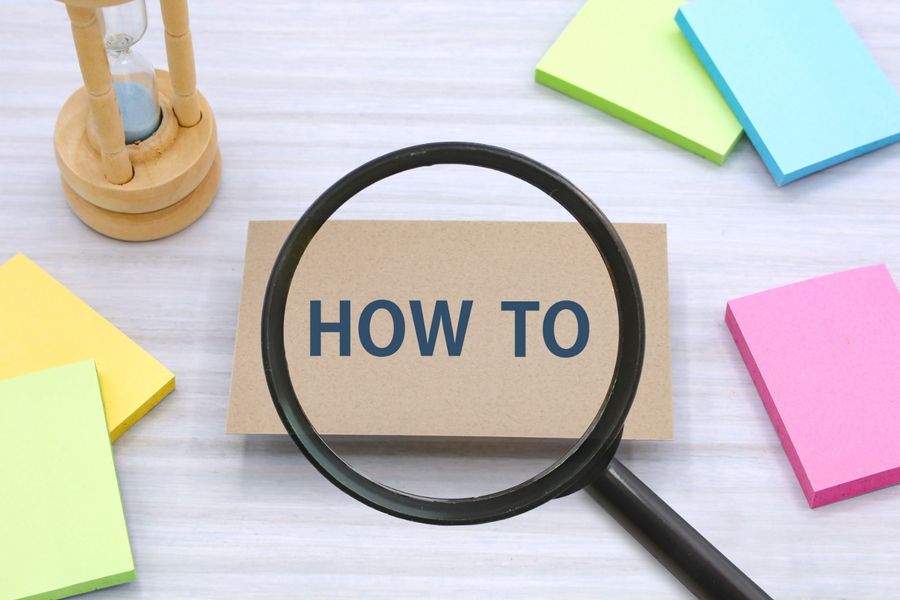
WiFi接続・APN設定を手動操作手順!
MR10LNのWiFi接続・APN設定を手動でおこなうには、パソコン・スマホのウェブブラウザで「http://aterm.me/」(クイック設定Web)を開いて設定することができます。はじめに、「APNの設定」をおこない、次に「WPA暗号化キー(PSK)の設定」をおこないます。操作手順は以下になります。
【ログインからAPNの手動設定】
| 手順 | 操作1 | 操作2 |
|---|---|---|
| 手順1 | 「クイック設定Webを開く」→ | 「管理者パスワードの変更」 |
| 手順2 | 「パスワードを入力」→ | 「変更」 |
| 手順3 | 「APN接続設定」→ | 「リストor手動設定を選択」 |
| 手順4 | 契約情報を入力※契約内容をご覧ください。→「設定」 | |
| 手順5 | 「WAN側接続確認」 | ※接続できるか確認します。 |
| 手順6 | 「正常に接続されています。」→ | 「次へ」 |
| 手順7 | 「WPA暗号化キー(PSK)」→ | 「入力」 |
| 手順8 | メッセージ「注意事項」を確認し→ | 「OK」 |
パスワード変更方法・操作手順!
MR10LNのパスワード変更は、パソコン・スマホのウェブブラウザで「http://aterm.me/」(クイック設定Web)を開いて設定することができます。操作手順は以下になります。
- 「ホーム画面・設定→メンテナンス」→「管理者パスワードの変更」
- 「パスワードを入力」→「設定」
- 「設定内容を更新しました。」→設定完了
初期化方法・操作手順!
MR10LN本体の初期化はディスプレイより操作可能です。操作手順は以下になります。
- 「ホーム画面・設定→メンテナンス」→「初期化」
- 「ご利用開始時の状態に戻ります。よろしいですか?」→「はい」
初期化完了後に自動で再起動します。その後、言語選択画面が表示されたら初期化完了です。
ファームウェア確認・更新・操作手順!
MR10LNのファームウェア確認・更新はディスプレイより操作可能です。操作手順は以下になります。
- 「設定→メンテナンス」→「ファームウェア更新」
- 「新しいファームウェアがあるかサーバに問い合わせを行いますか?」→「はい」
- 「新しいファームウェアが見つかりました。更新しますか?」→「はい」
「ファームウェア更新中」と表示され、バージョンアップが開始されます。一定時間経過後に「再起動します」と表示されたら終了です。

NEC Aterm モバイルルーターの口コミ・評判とは?
実際にNEC Aterm モバイルルーターを利用した方の口コミ・評判は、どのような内容になっているのでしょうか?
レビューサイトを参考に、NEC Aterm モバイルルーターの「良い口コミ」と「悪い口コミ」を解説していきたいと思います。
Aterm モバイルルーターの良い口コミ
AtermのモバイルWiFiの良い口コミとしては、以下のようなものが挙げられます。
- ほぼ丸一日持つバッテリーが大きなメリット
- デュアルSIMなので切り替えて使える上SIMの出し入れが楽
- 様々なバンドに対応しており使い勝手が良い
全体的に使用感の良さや安定した通信速度に満足感を持つユーザーが多い内容となりました。
Aterm モバイルルーターの悪い口コミ
AtermのモバイルWiFiの悪い口コミとしては、以下のようなものが挙げられます。
- 物理ボタンがあるモデルの操作性が悪い
- 長時間使用していると発熱がひどい
- エリアによっては受信感度が不安定な場合がある
本体の使用状況や一部のモデルによっては扱いにくさを訴えるユーザーの声も見受けられました。

Aterm モバイルルーターのメリットは?
AtermのモバイルWiFiの主なメリットは、以下の3つになります。
- 独自技術による高速通信
- 1日中使用可能な大容量バッテリー
- デュアルSIMによる通信環境の効率化
独自技術による高速通信
1つ目は、独自技術による高速通信です。例えば「Aterm・MR05LN」ではLTEを高速化・大容量化を実現する通信方式LTE-Advancedを採用し、「3CA技術」によるさらなる高速通信を可能にしています。
「Aterm MR51FN」では最新の5GやWi-Fi6に対応するなど、高速・快適なインターネット環境を整えたいというユーザーにも自信をもっておすすめできるラインナップを取り揃えています。
1日中使用可能な大容量バッテリー
2つ目は、1日中使用可能な大容量バッテリーです。Atermシリーズではすべてのモデルに省電力で長時間通信が可能なバッテリーを搭載しています。
中でも「Aterm MR10LN」は、連続通信可能時間が約21時間となっており、充電なしでほぼ丸1日使用することが可能です。
デュアルSIMによる通信環境の効率化
3つ目は、デュアルSIMによる通信環境の効率化です。「Aterm MR05LN」はデュアルSIM対応で2枚のSIMを効率良く使用することが可能です。
仕事とプライベート用でSIMカードを分けたり複数の料金プランから自分に合った2種類を組み合わせたり、通信環境を自分好みにカスタマイズすることができます。









